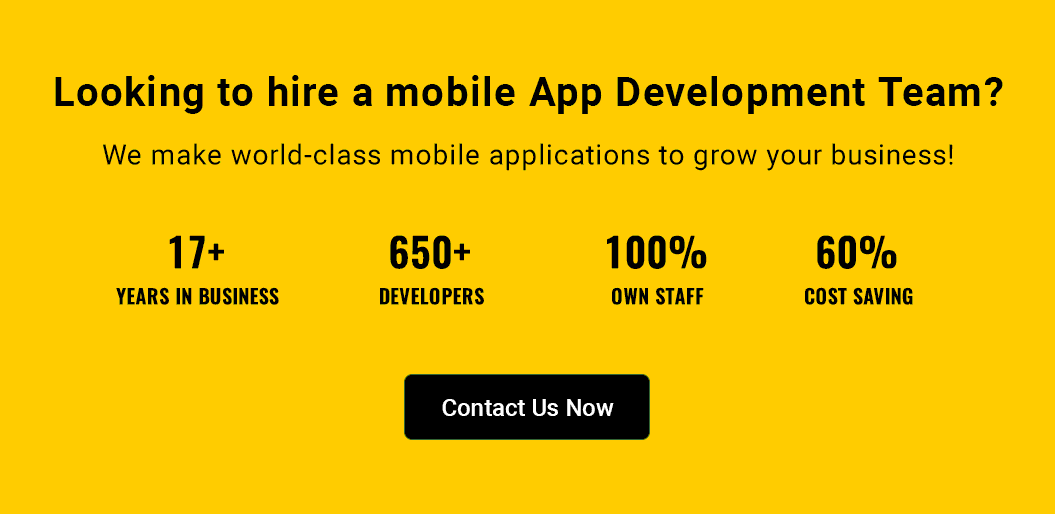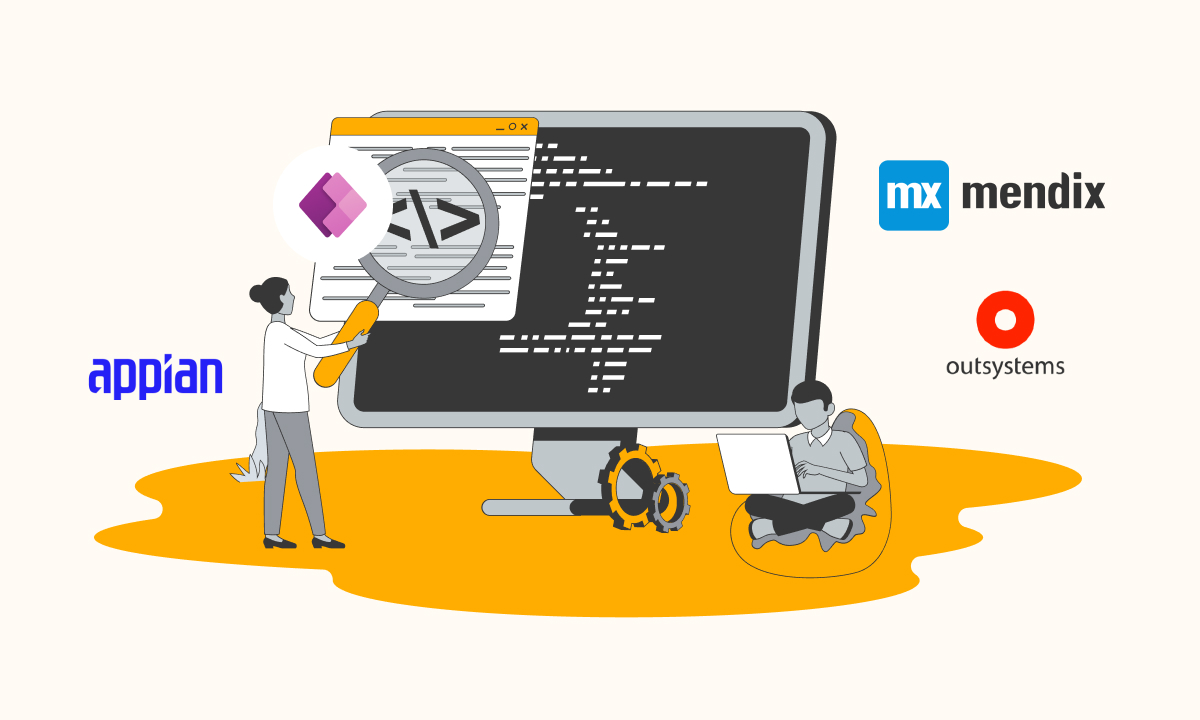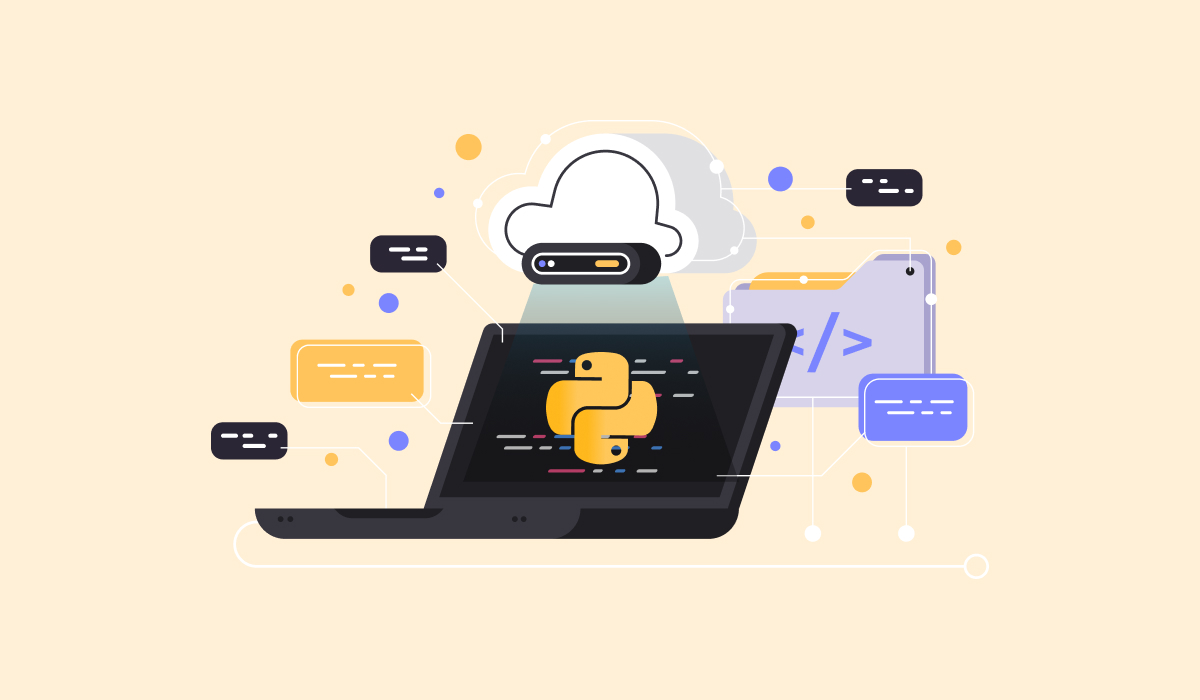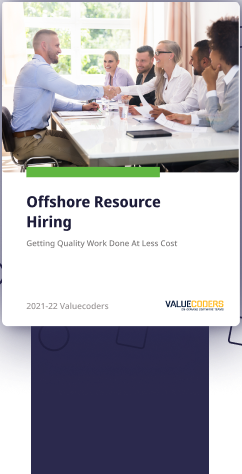To develop a native Android app, you can straight use all the features and functionality attainable on an Android device (phone or tablet). But for that, you have to use the Android platform’s Java API framework. This API will help you perform multiple tasks like, drawing text, playing sounds or videos, add colours on the screen, and communicating with a device’s hardware sensors.
Well, there are several APIs that are used to build a mobile app, but when it comes to Android app development, then most of the professionals prefer using Android Studio.
Do You Know?
- 1636 organizations reportedly use Android Studio in their tech stacks, including Google, Accenture, and Delivery Hero.
- At Trustradius Android Studio IDE got 8.6 scores out of 10.
Android Studio outstanding features and functionalities such as Flexible Gradle-based build system, Expanded template support, Built-in support for Google Cloud Platform, Rich layout editor, and more made it so popular. If while using Android Studio features you are countering difficulty then you can hire Android app programmers as this will help you make correct and efficient use of this IDE. Let’s move further and talk about how to build an Android app with Android Studio.
4 Simple Steps To Create An App With Android Studio
Here I am focusing on building a simple clock app showing local time. Additionally, it will also show the current time in two different countries that are India and Germany.
If in case you don’t know how to install Android Studio, then just follow the steps mentioned below:
-
- Visit http://developer.Android.com/sdk/index.html to download Android Studio.
- Utilize the installer to install Android Studio following its instructions appearing on the screen.
After installing the Audio Studio, follow the below-mentioned steps to build a simple Android clock app with Android Studio. Google released the stable version of Android Studio 4.0 on May 28, 2020, to know more about it Click Here.
Start By Forming New Project
Once after installing the Android Studio, open the IDE by double-clicking on the app icon. Thereafter, click the Start a new Android Studio project button present in the Welcome window.
Thereafter, the next window will open from there select Add No Activity option as we are not using Android Studio temple in the Clock app. Then click on the Next tab to proceed further.
You’ll now see a Create Android Project form on the screen where you have to enter a few crucial details about your app like app name, save location, language, package name, and minimum API level.
Enter the app name which you want to launch on Google app store. Always choose a unique and attractive app name. The package name is also a unique identifier for your app on Google Play.
Once after entering all details don’t forget to recheck the same after doing so simply click on the Finish button.
On clicking the Finish button, Android Studio will take a few minutes to create and configure the project.
Related Blog: 40 Best App Ideas For The Startups
Create An Activity
Well, activity is one of the most significant components of an Android app as it allows us to build and display a user interface to the users. An app can have multiple activities, each yielding the user to execute an action. For example, a chat app can have four activities: one is user sign up, another one to sign in, the third one is sending messages and the last one of receiving messages.
To make the process simple here, we will create an app with a single activity. In order to build the activity, in the Project panel of Android Studio, make right-click on the app and after that select New > Activity > Empty Activity.
Thereafter one dialogue box will pop up on the screen, on that enter MainActivity as the name of the activity, examine the Launcher Activity alternative, and lastly press the Finish tab.
Checking the Launcher Activity option is essential because it enables the users to start the activity using an Android launcher. Launcher activity works as an entrance point to the app.
Give a Read:HOW TO MAKE YOUR ANDROID APP VISUALLY RICH SPLENDID?
Build A Layout
Every activity generally has at least one layout connected with it. When you create an activity in the previous step, you also make the empty layout for it. In order to view the same, open it in the activitymain.xml file.
An activity’s layout essentially consists of views and view groups. A design is rarely associated with the widget. buttons, labels, text fields, and progress bars are popular parts of views. A view group is an element that can work as a receptacle for views. Normally, view groups also assist in setting the position and dimensions of user views.
ConstraintLayout is one of the most robust and extensible view groups accessible today. By default, it is the root node of the activity’s layout XML file. It looks like this:
As I have already told you that: we are focusing on building the simple clock app which displays the current time in 2 distinct countries (India and Germany). If while writing the Android app, you are facing issues, then hire Android app developers; this will help your business in creating outstanding mobile apps.
To enable the user to pick the country they’re interested in; the app layout will include two-button views, one for Germany, and another for India. In order to display the time, the app layout will have a TextClock view.
For that we will use the following code inside the ConstraintLayout:
Each view must hold the layoutwidth and layoutheight properties as they only decide how large the view size is. Other properties like layoutconstraintBottomtoBottomOf and layoutconstraintLeft_toLeftOf are crucial to setting the view. With the help of above code, TextClock view can be set in the centre of the screen, and both button views at the bottom of the screen.
By default, the TextClock view just displays the hours and minutes. The format12Hour property enables you to transform that. In the mentioned code, its value is fixed to h:mm:ss a. This means the TextClock view will represent the hours, minutes, seconds, and an AM/PM suffix.
Both button views have an onClick attribute. This attribute is utilized to specify click event handlers to the buttons.
The handlers don’t exist, but you can request Android Studio to produce it for you. In order to do so, move the name of the handler until you see a red light bulb appear beside it. Thereafter tap the light bulb and choose the second alternative, the option with the yellow light bulb.
Now press Shift-F10 to run the app. If there are no errors in the XML code, you will be able to see something like this on your phone:
Note: The buttons don’t work but, the TextClock view will display the local time, updating itself.
Related Blog:DISCOVER NEW APP IDEAS, TOOLS & TRENDS FOR ANDROID IN COVID-19 PANDEMIC
Implement Event Handler
When event handlers are generated for the two buttons, then Android Studio adds two programs to the activity’s Java file, MainActivity.java. On opening it, you will find the following code:
Within the event handlers, we need to alter the time zone of the TextClock view. In order to reference a view present in the layout XML file from inside the Java file you just need to use findViewById() method.
On having reference to the TextClock view, you can use setTimeZone() method to modify its time zone. For the same add the following code within the onClickGermany() method:
Likewise, append the following code within the onClickIndia() method:
Note R is an auto-generated class which includes IDs of all the views you hold in your layouts. The findViewById() method requires you to utilize this class while passing an ID to it.
Lastly, press the Shift-F10 button to re-run the app. Now, you will be able to click both buttons to modify the clock’s time zone.
Give a read:
1) 10 AMAZING TIPS TO HIRE ANDROID DEVELOPERS FOR STARTUPS & SME’S
2) IS IOT PROMINENT IN ANDROID APP DEVELOPMENT?
Wrapping Up
In this way, you will be able to create an Android app using Android Studio. Well, to enhance the working of an app, you have to update the app timely; this can be done by introducing the new functionalities and features within the mobile application.
Well, sometimes a few errors can hinder you in developing an Android app using Android Studio to resolve such things you will require skilled Android app developers. That’s why I will recommend you to hire Android app developers from the best IT outsourcing company; this will offer a smooth development process for creating an impactful mobile app.